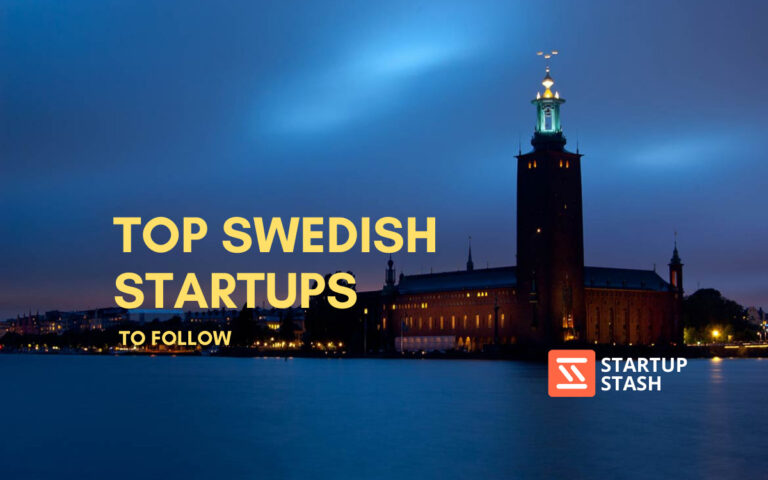Screen Capture tools have gained immense importance over the last couple of years. There's no doubt that screenshots are the most effective way to keep track of your computer's activities or build a guide to keep or share with others.
What most people are concerned about is which tool to use for taking rapid and high-quality screenshots and best quality screen recordings.
In this top tools list, we have compiled the top 34 screen capture tools for you to choose from.
1. Full Page Screenshot

Full Page Screenshot is a Chrome extension that allows you to take screenshots and save them as PNGs. This add-on allows you to capture the entire or a portion of a web page. You can capture page elements and take amazing screenshots of full websites. There is no need to register. It is an Offline tool.
Google Chrome's Full Page Screenshot captures full websites and custom regions.
Key Features:
-
Drag and drop captures into other programs.
-
With only one click, you may save PNG files.
-
There is no need to log in or register.
-
Take screenshots from your computer's local files.
-
Take screenshots of pages on your intranet.
-
Offline access captures.
Cost:
This is a free tool.
2. SnapCrab

Snap Crab is a free screen capture program for the Windows operating system. It takes pictures in a user-defined region, full screen, and stores them in JPEG, PNG, and GIF formats. It provides a variety of customization possibilities, such as defining your own hotkey, changing how a screenshot of the screen is taken, and so on.
It contains a self-timer feature that allows the user to choose the time and SnapCrab will snap an image on the screen automatically.
Key Features:
-
SnapCrab for Windows may snap the whole screen, a single program, or a single window.
-
It also allows you to shoot photos with colored or transparent backgrounds.
-
SnapCrab for Windows offers a variety of customization options, such as customizing hotkeys and changing how the software takes photos.
-
Able to provide us with HTML color codes for everything on the screen.
Cost:
This is a free tool.
3. SnippingTool++

Snipping Tool++ is a free and straightforward application. It enables users to snap a screenshot of a specific webpage on the internet. Snipping Tool++ attempts to make decision-making easier by allowing you to capture the screen exactly how you want it.
You can use a variety of methods to take screenshots, upload files, and perform basic editing activities with this programme. To capture a specific section of the screen, there's an easy-to-use rectangular selection tool.
Key Features:
-
Take screenshots on your Windows PC using this easy-to-use, plain, and uncomplicated software.
-
The software includes a sharing feature that allows you to easily share screenshots online.
-
You can edit Windows screenshots without the use of third-party software with the Snipping Tool download.
Cost:
This is a free tool.
4. Awesome Screenshot

Awesome Screenshot allows you to upload your screenshots directly to its servers and then share them with others to get feedback. You can annotate the photographs, blur important information, and share them directly. This utility is available as a Chrome extension.
Key Features:
-
To explain something clearly, record both the screen and the camera.
-
Immediately share or save to local disc.
-
Connect straight to your favorite apps like Trello, Slack, Asana, Jira, and more.
-
Send a Screenshot to a number of different places.
Cost:
This tool is free.
5. PicPick

PicPick is an open source and straight forward screen capture and editing application. A color picker, protractor, brightness, color contrasts, and pixel ruler are among the editing tools available. It comes with a built-in editor that lets you add things like comments, text boxes, different shapes, and arrows.
Massive photo editing programmes like Photoshop are fantastic, but some people find them too cumbersome and hard to use on a regular basis. If all you need is a simple image editor, PicPick is unquestionably the best option. PicPick makes easy photo editing tasks like brightness, contrast, and color adjustments, as well as grayscale, blur, pixelate, and other special effects, a breeze.
Key Features:
-
You have various options for capturing the image on your monitor: full screen, active window, user-defined area, and more.
-
PicPick can work with many documents at once, and captures may be initiated using custom keyboard shortcuts, making it even more convenient.
-
PicPick is a simple yet powerful picture editor and capturer, ideal for everyday image editing chores.
Cost:
This tool is free.
6. Puush

Puush enables you to share and capture screenshots on Windows, macOS, and iOS. It supports quick captures with keyboard shortcuts and drag-and-drop movements. Additionally, the photographs are uploaded directly to offer you with shareable URLs.
Key Features:
-
To swiftly record any section of your screen, use keyboard shortcuts or drag-and-drop movements.
-
These screenshots are pushed almost instantaneously, leaving a short URL in your clipboard that is ideal for sharing.
-
You may quickly paste these into your Twitter, IRC, or IM apps.
-
Make them public or private, so that only you can see them.
Cost:
This is a free tool.
7. Steam
Steam has a Steam screenshot capture function, with which you can effortlessly capture a game screenshot. A user can take a snapshot of a game while playing it. It automatically saves each game's screenshot in its own folder on the local drive.
Steam is a game platform that runs on Windows, Mac OS X, and Linux. While the user is playing the game, the taken photographs can be submitted.
Apart from screen capture, Steam also has a bunch of other functionality.
Key Features:
-
Without leaving steam, text or voice chat with friends or groups.
-
Participate in debates, upload content, and stay up to date on new developments.
-
Stream the action of your game in real time.
Cost:
This is a free tool.
8. 7Capture

7capture is a screen capturing program that tackles complicated transparency issues automatically. It allows you to record the rounded corners and transparent backgrounds of windows on your computer screen.
It is fully compatible with all versions of Windows - from XP to 10. 7capture will even capture the color of your theme for even better screenshots. Unappealing screenshots are a thing of the past.
Key Features:
-
For Windows, there is a screen capture utility.
-
Screenshots of excellent quality.
-
With ease, it handles all forms of transparency difficulties.
-
You may capture screenshots as semi-transparent JPEG, PNG, or GIF images with this screenshot programme.
Cost:
This is a free tool.
9. LICEcap

LICEcap enables you to record screen actions and save them as GIFs on Windows and macOS. You can pause and resume recording, as well as add text. It also has hotkeys for fast capturing and recording the screen.
LICEcap is a lightweight, high-performance tool (for Windows and now OSX) that is designed to be intuitive and adaptable.
Key Features:
-
While recording, move the screen capture frame.
-
Pause and resume recording, with optional text messages included.
-
Toggle pause when recording with a global hotkey (shift+space).
-
Maximum recording frame rate can be adjusted to accommodate for CPU throttling.
-
With or without text, this is a basic title frame.
-
Keep track of the mouse button presses.
-
In the recording, show the elapsed time.
Cost:
This is a free tool.
10. Gadwin Printscreen

Gadwin Printscreen is an easy-to-use screen capture programme. After installing it and assigning a shortcut on the keyboard, the user can capture the screen in a variety of settings, such as full screen, a targeted area, and so on.
The photographs collected can be stored to a local drive or emailed as an attachment. The photographs can be saved in six different formats, and they can be simply resized. It is compatible with Windows XP, Vista, Windows 7, and Windows 8.
Key Features:
-
Combines the capability of a first-class screen capture application with a powerful image editing and annotation utility - all in one user-friendly package.
-
It's versatile and simple to use.
-
Mark up your screen captures with adjustable arrows, blur, colored speech bubbles, and more.
-
Create profiles to remember your capture settings, apply effects, or transmit to a specific location after you've taken a picture.
Cost:
This is a free tool.
11. Snipboard.io

Snipboard.io is the quickest way to share a screenshot. It was created with your workflow in mind, requiring only a few keystrokes to share your photographs.
Your universal screen capture button is the Print Screen key. It may be found towards the upper right corner of your keyboard and is commonly abbreviated as "Prt Scr."
You don't need to have the Snipboard.io website open to use it. It only takes a snapshot of whatever is currently on your screen and saves it to your clipboard if you press it once. Then simply paste it into Snipboard.io by clicking Ctrl + V.
Key Features:
-
With the built-in editor, you may crop and edit your photos.
-
To manage and delete your old photos, create an account.
-
Snipboard.io was created with power users in mind, providing a quick workflow that involves only a few keystrokes.
Cost:
Packages start at $4 per month.
12. TechSmith Snagit

TechSmith Snagit is another Windows and macOS tool that allows you to capture and manipulate your screen as photographs and videos. You can include visuals in your screencasts and save them as GIFs. It's also worth noting that you may take text from the captures and use it elsewhere.
Key Features:
-
Presence of pre-made templates for creating visual documentation, tutorials, and training materials.
-
To make a short "how-to" film or GIF, talk and draw over a sequence of screenshots.
-
Take a screenshot of your entire desktop, a specific location, a window, or a scrolling screen.
-
Vertical and horizontal scrolls, infinitely scrolling webpages, extended chat messages, and everything in between are all easy to capture with Snagit's screen capture feature.
Cost:
Packages start at $49.
13. SnapDraw

SnapDraw is a screen capture application with powerful editing features. On the acquired photographs, it applies great effects such as backdrop, borders, and fading reflections. It eliminates the need for a separate image editor because it crops and edits images right from the user's screen.
SnapDraw also uses the webcam to capture images. SnapDraw sends images to FTP hosts and emails automatically. Users that require high-quality photos, special effects, and 3D rotation will find it handy.
Key Features:
-
Open source and one of the few capture apps that can record the transparency as well as translucency that the Windows Aero (tm) desktop theme introduces.
-
Transparencies, such as rounded edges or bespoke shapes, are captured in Windows XP as well.
-
It can also be used as a standard screen capture tool. The capacity to capture transparency is an optional benefit rather than a requirement.
Cost:
This is a free tool.
14. Snipaste

Snipaste is a basic yet effective screenshot application that also allows you to pin the screenshot back to the screen. Download and run the programme, then click F1 to begin snipping and F3 to paste it into a floating window. That concludes our discussion.
You can also create a floating image window using text or color information in the clipboard. These windows can be zoomed, rotated, flipped, made translucent, and even clickable. If you're a programmer, designer, or someone who spends a lot of time in front of a computer, you'll be astonished at how much it can speed up your job!
Key Features:
-
UI elements are detected automatically.
-
Control at the pixel level.
-
Color selector.
-
Rewind the clock.
-
Support for multiple screens.
-
Support for high-resolution displays (retina displays).
Cost:
This is a free tool.
15. Sharpshooter 2

Sharpshooter 2 for macOS is a straightforward screen capture tool that allows you to save your screenshots in a variety of file formats. Additionally, the taken images can be opened easily in other apps. Sharpshooter enables you to alter and process screenshots while they are still fresh in your mind.
Key Features:
-
It should be renamed (while viewing the captured image for context)
-
Rename it automatically using your own snapshot naming strategy.
-
Change the format of the image file
-
Place it in a different folder.
-
Open it in a different app.
-
Delete the errors quickly and easily.
Cost:
Packages start at $15.
16. Screenshot Captor

Screenshot Captor is a free, easy-to-use screen capture tool for Windows computers. It allows you to capture the screen in a variety of ways and includes a variety of extra effects and filters to enhance graphics.
This could be the tool for you if you don't need anything too complicated but want to quickly collect and alter some screenshots.
Game movies, music videos, presentations, tutorials, and more may all be captured with Screenshot Captor's powerful editing options. The programme is available for several versions of the Windows operating system and was designed for casual users.
Key Features:
-
Screenshot Captor is a free Windows application.
-
Screenshot Captor is a PC screenshot application with a lot of features.
-
Installable and portable versions are available for Windows XP and later versions.
-
It can also collect images from a camera and take screenshots from numerous monitors.
-
It reduces the extra margins of photos automatically.
Cost:
This is a free tool.
17. Shutter

Shutter is a powerful screenshot application for Linux-based operating systems like Ubuntu. Within one window, you may snap a screenshot of a specific area, window, your entire screen, or even a website, apply various effects, draw on it to emphasize points, and then publish it to an image hosting service. Shutter is free, open-source, and GPL v3 licensed.
Key Features:
-
You can choose any portion of your screen to capture and just keep the sections you need. The selection can be resized or moved, and the screen can be zoomed.
-
It also supports multi-monitor settings, such as capturing the active monitor.
-
Simply select the window you want to capture with your cursor. Shutter will draw attention to the currently selected window in a pleasing and useful manner. It's even feasible to pick a window from a list and capture it immediately.
Cost:
This is a free tool.
18. TinyTake

TinyTake can record photographs and videos, and owing to its shareable links, you can even make comments and share them easily. It is compatible with both - Windows and MacOS. You can annotate, capture with a webcam, and even upload your photographs to the internet.
Key Features:
-
From the desktop client menu, choose the sort of screen capture you want to make.
-
Take a picture or video of your entire screen or just a portion of it.
-
See Screen Capture & Video Recording for further information.
-
Add a text box, an arrow, a highlight, and more to your screenshot.
-
Create a shareable link for your screenshot and keep track of your history.
-
Use your webcam to take a picture.
-
An existing image can be opened, annotated, and shared.
Cost:
This is a free tool.
19. Screenpresso

Screenpresso is a screen capture application that may be used to create training documents, proof, and other documents. It's a typical and straightforward screen capture programme. It may take images in a variety of ways, including whole screen, user-defined area, scrolling window capture, and so on.
Screenpresso lets you store taken images in a variety of formats, as well as all of your recent capture history.
Key Features:
-
Screenpresso comes in two flavours: a free version and a premium version that costs €89 per user.
-
Screenpresso is a little screen capture programme with an image editor built in.
-
It uses arrows, colorful bubbles, text boxes, ellipses, and other effects to highlight and alter the collected photos.
-
It keeps track of all photographs that have been captured.
-
A document generator can turn captured photos into PDF, Microsoft Word, or HTML documents.
-
It also allows you to import media files from other devices, such as iPhones.
-
Publishes photographs and videos to 13 different internet platforms automatically.
Cost:
This is a free tool.
20. Monosnap

Monosnap enables users to take screenshots and add annotations on them. You can even upload them to the cloud using this tool. It allows you to access a portion of the screen or a specific location.
Key Features:
-
Capture the entire screen, a specific area, or a specific window.
-
Create screenshots that are pixel perfect.
-
Make use of hotkeys.
-
Make videos or.GIFs.
-
Details can be highlighted.
-
With the Blur Tool, you may hide important information.
-
Export to your preferred third-party editor
-
Drag and Drop option of transferring information from one place to another is available
Cost:
Packages start at $2.50 per month.
21. Flashback

Flashback is a full-motion screen recorder with a straightforward, user-friendly interface. You may record your screen, webcam, and microphone, and then enhance the footage with subtitles, arrows, photos, and highlights using the built-in video editor.
Make compelling demos and training videos by recording your screen and sharing brief segments. The fastest way to capture and edit video is with FlashBack Screen Recorder.
Key Features:
-
Capture your desktop, websites, video calls, and anything else that appears on your PC screen, as well as your webcam and microphone.
-
To create clips and fine-tune footage, use video editing software. Use captions and arrows to draw attention to key points.
-
You can export your video in a variety of formats or directly publish it to YouTube or FlashBack Connect.
Cost:
Packages start at $49.
22. ScreenToGif

ScreenToGif is a portable, open-source Windows software that records content from three sources: the screen, the webcam, and its own sketchboard. You may alter the photographs in the editor, and you can also export them as a GIF or movie.
Key Features:
-
With an integrated editor, you may record your screen, webcam, and sketchboard.
-
ScreenToGif can be used to capture your screen, webcam feed, or sketch board drawings.
-
To control your capture, utilise the record, pause, discard, or stop buttons.
-
Choose a capture frequency mode (manual, normal in fps, timelapse in fpm/fph) from the drop-down menu.
-
Selecting a section, a window, or an entire screen to capture is possible in selection mode.
-
Select the capture's maximum frame rate.
-
To change the size of the capture, resize the window.
Cost:
This is a free tool.
23. Lightshot

Lightshot is a simple to use and straightforward screen capture tool. It quickly captures a screenshot, which can also be customized. Lightshot tool allows the user to take a screenshot of a selected area. This selected area can also be resized or moved without any difficulty.
Key Features:
-
With two button clicks, select any region on your desktop and snap a screenshot of it.
-
The app's user interface is simple and intuitive, making it easier and faster to use.
-
Immediately after uploading your screenshot to the server, you will be given a short link to it.
-
You may edit screenshots in real time while taking them or later with the help of a powerful web editor.
-
Look for photographs that are similar. You can find lots of comparable images by selecting any image on your screen.
Cost:
This is a free tool.
24. Skitch

Skitch is a screen capture and annotation tool that allows you to quickly capture and annotate images. You can use this screen capture tool to highlight specific regions on your screen. Using annotation, forms, and sketches, you can convey your message with less words, allowing your ideas to become a reality faster.
Key Features:
-
Skitch is a free screen-capture application for Mac and Windows.
-
Ease of use and very user friendly.
-
Mobile devices running Android and iOS are supported.
-
Skitch may be used to annotate photos taken directly from the camera.
Cost:
Packages start at $2 per month.
25. My Screen Recorder Pro

My Screen Recorder Pro ushers in a new era of video innovation. A professional video screen capture application that allows you to record, edit, and publish your videos online quickly and efficiently.
Any application that runs on your Windows PC, including the audio, should be recorded. Add your own audio narration as you illustrate how to utilise a website, explain a product concept, or show off your gameplay abilities using a PC microphone.
Key Features:
-
With your screen recordings, record both the audio speaker and the microphone at the same time.
-
To capture video from your mobile screen and webcam, create a picture-in-picture effect.
-
While screen recording, zoom in and out to magnify the area around your cursor.
-
To make a more professional video recording, use Mouse Tracking.
-
Recording in a specific region and many more
Cost:
Packages start at $90.
26. Greenshot

Greenshot can record any region on a screen or a web page and provide choices to annotate or highlight specific areas of the image. It also gives you the choice of saving or uploading the file to Flickr or Picasa. However, it is only compatible with Windows PCs.
Key Features:
-
Take screenshots of a selected region, window, or fullscreen quickly; you can even capture scrolling web pages from Internet Explorer.
-
Easily highlight or annotate screenshots wherever desired.
-
You can save the screenshot to a file, or share it wherever required.
Cost:
This is a free tool.
27. TechSmith Capture

TechSmith Capture is a screen capture tool developed by TechSmith, a software business. The images are directly shared on screencast.com, and the URL is provided for the user to copy/paste the images as desired. It also allows you to record video of your desktop.
It is a popular tool in the industry due to its ease of use and free software.
Key Features:
-
Image capture in full screen and on a regional scale.
-
The option to upload screenshots to TechSmith cloud services like Screencast, save them to your hard disc, or copy and paste them into a document.
-
An arrow, a rectangle, a highlighter, and a callout with font face and size control are among the basic picture annotation tools.
Cost:
This is a free tool.
28. Movavi Screen Recorder

Movavi Screen Recorder is a simple screen capture programme that lets you capture camera and audio, save recordings as films and GIFs, and create screenshots. You can save your recordings to Google Drive or YouTube and then share them however you want.
Key Benefits:
-
Webinars and internet calls can be recorded.
-
Make video tutorials and instructions.
-
Take advantage of online events and streaming videos.
-
Adjust the recording settings and the capture area.
-
To make your record perfect, use easy editing tools. Save the file to your laptop in any format that is handy for you.
Cost:
This is a free tool.
29. ShareX

ShareX is a Windows application that allows you to capture screen sections and alter them later with features such as a color picker, notes, highlights, and effects. It also allows you to upload the completed photographs to services like Dropbox, Imgur, and others.
Key Features:
-
There have been almost 13 years of active development.
-
Sharing screen captures is simple.
-
Over 80 destinations are supported.
-
Workflows that can be customised
-
Lightweight
Cost:
This is a free tool.
30. FastStone Capture

FastStone Capture is a full-featured screen capture and video recorder that is both powerful and lightweight. It lets you capture and annotate anything on your screen. It also allows you to record all screen actions into highly compressed video files, including display changes, speech from the microphone, sounds from the speakers, mouse movements, and clicks.
Key Features:
-
It can be run from a detachable disc like an iPod or a USB flash drive, for example.
-
It comes with a built-in screen recorder that records video in the .WMV format.
-
For color sampling, it contains a built-in color picker.
-
Using global hotkeys, you may rapidly engage the screen capture tool.
-
FastStone Capture enables users to unite or combine photos into a single image file.
Cost:
Packages start at $19.95.
31. Lightscreen

Lightscreen is a simple utility that automates the time-consuming process of capturing and cataloguing screenshots. It works as a background process that is started with one (or more) hotkeys and then saves a screenshot file to disc according to the user's choices.
Key Features:
-
For simple access, there is a system tray icon.
-
Six actions with global hotkey access are programmable.
-
Imgur.com and other sites allow you to upload screenshots.
-
An image viewer is included into the preview window.
Cost:
This is a free tool.
32. iSpring Suite

iSpring Suite is an eLearning creation toolset with everything you need. It comes with a professional video studio and a suite of online training tools, including a course building tool, a quiz creator, a conversation simulator, and an interaction editor. You can create screencasts with voiceovers, video lessons with annotations, and screencasts with a presenter video in the video studio.
You may quickly edit a screencast after it has been captured, such as removing noise, inserting media objects and annotations, deleting unneeded pieces, and adding transition effects.
Key Features:
-
Quiz creator that's easy to use
-
Studio for professional video production
-
Simulate a conversation
-
Editor for interaction
-
inventor of flipbooks
Cost:
Packages start at $770 per year.
33. Nimbus Capture

Nimbus Capture provides a simple editor using which you can alter screenshots. The screenshots can then be shared or saved online using Nimbus or Google Drive. Chrome, Firefox, Opera, macOS, and Windows are among the major browsers that support it.
Key Features:
-
With recorded screencasts, videos, and screenshots that can be tagged and shared instantaneously, you can show your team, customers, or friends precisely what you're viewing.
-
Nimbus Capture may be used to record videos of your full desktop or browser tabs, as well as to generate videos with your camera.
-
To capture entire web pages—or just a portion of a page—use screenshots. Nimbus Capture for Chrome and Chromebooks is a fantastic screencasting tool. Create visual media to communicate instead of writing to save time.
-
Use the annotation panel's editing tools to make your material and explanations more effective, informative, and clear.
Cost:
This is a free tool.
34. Adobe Captivate

With the use of VR (virtual reality) and 360-degree media assets, users of Adobe Captivate may design and produce a variety of fully responsive eLearning materials and immersive learning experiences. Users can easily increase the effectiveness of video-based learning by incorporating interactive components like knowledge check modules, quizzes, and information hotspots into their movies.
Key Features:
-
To create interactive eLearning scenarios from 360° learning experiences, overlay custom elements like informational blurbs, audio content, and quizzes.
-
Using Adobe Captivate, you may create interactive PowerPoint slides and films from scratch or add simulations of software to already existing slides.
-
You can easily convert traditional desktop courses to mobile learning with just a few clicks by using the fluid boxes to automatically author completely responsive eLearning content that works across all devices and browsers.
-
To see exactly how your eLearning content will appear on your learners' VR devices, use Adobe Captivate's live preview function. This feature provides a QR code that you can scan with a mobile device.
Things to Consider When Choosing a Screen Capture Tool
Before choosing a screen capture tool, keep the following factors in mind.
-
User-friendliness
-
Editing options
-
If relevant, the cost of a license for capture options
-
The screen capture tool's hardware and software requirements
-
The screen capture tool's support and update policy
-
Company evaluations
Conclusion
We learned about the most popular screen capture tools on the market, as well as their major capabilities, from this post.
We hope that you will find a tool that suits your requirements the most through this list.
FAQs
What Are Screen Capture Tools?
Users can grab screenshots or record video of their computer desktop using screen and video capture software. These tools take a screenshot of the desktop and save it as a picture file, or they digitally record the activities of the computer desktop over time. Businesses benefit from screen and video capture software because it allows users to share what they are viewing on their own devices. Demonstrations, tutorials, and troubleshooting can all benefit from screen and video capture tools.
What Qualifies a Tool to Be a Screen Capture Tool?
To qualify as a screen capture tool, a tool must fulfill the following criteria:
-
As an image or video file, capture or record any region of the computer screen (either the entire desktop or just a portion of it).
-
Editing and/or customization capabilities (adjustable).
When Should You Consider Using Screen Capture Tools?
Along with the ability to create memes and GIFSs, there are clearly some casual benefits to freeze-framing what's on your computer, whether it's for filing away sections of an email conversation or clipping web movies to share with coworkers. In the professional sector, however, desktop snapshots are becoming increasingly useful.
Recording these photographs and videos can result in a plethora of content that can be used to raise awareness, improve process alignment, and provide tailored, helpful content to customers and coworkers. Anyone who can utilize it can quickly preserve footage from video conferences or broadcast meetings to be accessed and examined at a later time.
In today's workplace, a well-captured image or video can go a long way, and with these solutions, anyone can be a screenshot taker and add to the discourse.
Who Can Benefit From Screen Capture Tools?
Any employee in a company can use screen capture software to take screenshots or record videos that can be shared and debated. However, some teams may find screen recorder tools to be a more important part of their daily routine. Thanks to screen recording and editing software, these roles have become significantly more efficient.
Training managers — Screen recorder and video recorder technology can benefit both company-wide and department-specific training managers. These enable constant, appropriate visual aides as supplements to generalised training, whether you're walking through a new software product, going through options for typical issues, or assisting your team in mastering a complicated process.
Specialists in IT assistance - As the importance of computer programmes in global workplaces grows, so does the importance of IT teams entrusted with answering questions and addressing issues. A quality capture tool can help staff and support teams communicate more effectively, allowing concerns and solutions to be visualised and not lost in translation.
Technical writers — Using screen recording software, technical writers can produce an unlimited number of reference points to help them with their work, whether it's a full screen or numerous windows of content. These writers can avoid the necessity for handwritten notes or browser bookmarks when creating crucial information for their company by using the basic editing features offered in even some free screen recorder software.
What Are the Potential Issues With Screen Capture Tools?
Crashing - According to customer reviews of numerous goods in this category, the software occasionally collides with other open apps, resulting in one or both of them crashing. Close unnecessary programs to free up bandwidth on your device, and double-check the software's compatibility with your preferred browser and operating system to reduce the danger.
Close as many active applications as possible if you're planning a major screen or video capture session, and study which web browsers perform best with your selected product.
Cutting off content — Image captures, both full-screen and region-specific, can be risky in terms of precision. It's not uncommon for these apps to freeze-frame items, resulting in millimetres being lost or added to your intended clip. Unfortunately, you may realise that essential photographs or videos have been cropped strangely, preventing you from getting the whole end output you wanted.
Some reviews also claim that due to a momentary fault in the application, the captured content periodically appears black or distorted. If you're working with evergreen content that you can simply capture again, this isn't a big deal, but if you're working with live-streaming video or photographs, this can be a difficult situation. It's a good idea to practise with your screen capture software so you're comfortable with the timing and size of future captures. To improve your accuracy, you can create and master different hotkeys.
Why Use Software for Screen Capture?
There are a number of incidental advantages to freeze-framing what's on screen, including saving specific passages from an email conversation or cutting web films to share with colleagues, as well as creating memes and GIFs. Desktop screenshots, however, are becoming more and more useful in the workplace. By taking these pictures and videos, you may create innumerable pieces of content that you can use to raise awareness, align processes, and communicate with customers and employees alike. Video from streaming meetings or video conferences can be simply saved so that it can be viewed and studied later on by anyone who needs it. Client-facing emails and social media postings might include priceless, unique media.
Who Uses Software for Screen Capture?
Any employee within a company can benefit from using screen capture software to take screenshots or record videos for sharing and discussion. However, some teams could find screen recorder tools to be a more essential part of their routine. Thanks to screen recording and editing software, these responsibilities have significantly increased in efficiency.
-
Managers of training - The use of screen recorder and video recorder technology can be quite advantageous for both department-focused and corporate-wide training managers. These make it possible to add dependable, pertinent visual aids to generalized training, whether you're showing your team how to use a new piece of software, going over solutions for typical problems, or guiding them through a challenging process.
-
IT support professionals - The IT teams entrusted with providing support and troubleshooting problems becoming more important as computer applications become more essential to businesses around the world. A good capture tool can speed up communication between the support team and staff, making it easier to see problems and their solutions and preventing lost in translation.
-
Technical writers - Whether working with a whole screen or several content-filled windows, technical writers can establish countless reference points to speed up their workflow with the help of screen recording software. These writers can do away with handwritten notes or browser bookmarks while creating crucial information for their company thanks to the basic editing features offered by even some free screen recorder software.